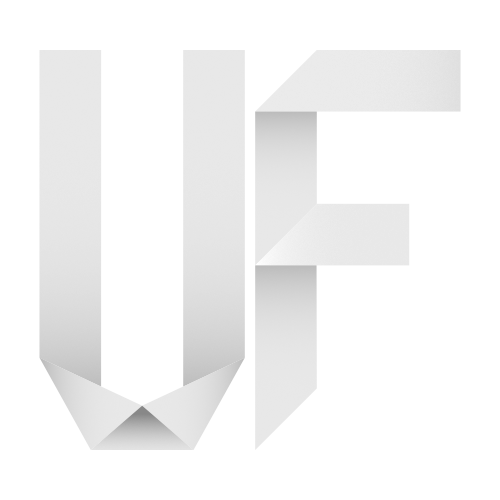Von Film zu Pixeln
Dieser Beitrag wird ein wenig technischer und – zum ersten Mal – eine Zusammenarbeit mit meinem geschätzten Kollegen Mehrdad Samak-Abedi aus Berlin. Aber bevor ich mich an die Details mache, hier eine kleine Vorgeschichte.
Ich habe vor Jahrzehnten schon fotografiert – stümperhaft mit einer kleinen Canon Filmkamera die alles selbst gemacht hat, aber mit Spaß an der Sache. Diese Leidenschaft ebbte irgendwann ab und überkam mich erst vor ca. 9 Jahren wieder. Seitdem habe ich immer digital fotografiert – zuerst mit einer Exilim Kompaktkamera, dann mit einer Panasonic Lumix, einer Nikon D7000 und seit diesem Jahr mit der Nikon D810. Aus Spaß wurde irgendwann Berufung und (Neben)beruf und alles war soweit toll. Allerdings hat mich der Look von Film nie wirklich losgelassen. Also grub ich die alte Spiegelreflex von Papa aus und brachte sie auf Vordermann.
Die ersten Filme wurden besorgt und los ging die Reise – mit richtig viel Ahnung von rein garnix! Der Belichtungsmesser funktionierte nicht mehr also hieß es raten oder eine iPhone App benutzen um nah an die korrekten Werte für Blende und Belichtungszeit zu gelangen. Wochen später bekam ich eine neue alte Filmkamera von meinem Vater geschenkt und die hatte – welch Glück – einen Automatik Modus. Also Schwarz-Weiß FIlm rein und auf nach Mexico. Die digitale musste daheim bleiben weil sie in Reparatur war und ich hatte eine neue Herausforderung: einen Fototermin mit dem lieben Max und eine alte analoge Kamera. Tausend Ideen und nur zwei Filme a 36 Bildern! Um die Story abzukürzen: Der Termin lief super – die Bilder wurden toll und ich war infiziert vom Analogfieber. Seitdem nehm ich hin und wieder die analoge her und knipse drauf los. Eine Polaroid habe ich mittlerweile auch in meinem Sortiment und ich liebe diesen Look total.
Vor ein, zwei Wochen war ich in New York unterwegs und Mehrdad war mit auf Fotosafari – zu nächtlicher Stunde über die Brooklyn Bridge und an die Piers von Manhattan. Dabei wurde natürlich viel gefachsimpelt und wir kamen auf das Thema Mittelformat. Ich hatte bis dato nicht wirklich viel damit zu tun gehabt. Klar – Hasselblad und Phase One sind mir ein Begriff – aber in diesen Sphären (zumindest preislich) bewege ich mich noch lange nicht. Mehrdad berichtete mir dann von seiner Twin-Lens-Reflex Kamera – kurz TLR und wie toll es sei, damit zu fotografieren. Wer mich kennt weiß, das ich immer neugierig bin und so habe ich ihn über das Thema ausgefragt. Eine Woche später habe ich einen Umschlag von Mehrdad im Briefkasten. Darin befanden sich 12 Mittelformat Negative! “Zum rumspielen…” war die Ansage auf Whatsapp und heute hab ich mir mal die Zeit dazu genommen.
Ziel war es herauszufinden, ob ich in der Lage bin mit meiner Kamera und Lightroom/Photoshop diese Negative zu digitalisieren, und in ein fertiges (und brauchbares) Bild zu konvertieren. Herausforderung angenommen, den halben Tag fotografiert, rumprobiert, bearbeitet, verworfen, Alternativen gesucht und letztendlich an einem – meiner Meinung nach – brauchbaren Lösungsweg hängengeblieben. Und den will ich euch hier nun schildern.
Das Problem
Filmfotografie ist nicht günstig. Der Film kostet, die Entwicklung kostet, das Scannen der Negative kostet, die Drucke kosten. Was wäre also, wenn man irgendwo in der Kette sparen könnte? Mein Ansatz war der, des selbst Scannens und so hab ich bei meiner ersten Rolle s/w Film versucht, ordentliche Ergebnisse zu bekommen.
Mein Canon Drucker mit Durchlichteinheit hat nach den ersten zwei Streifen gekündigt und ich saß da – ziemlich unzufrieden. Die Negative die er gescannt hatte waren allemal als Facebook Schnappschuß zu gebrauchen – ich wollte mehr. Also nach Alternativen gesucht. Gute Negativscanner kosten ab 700€ aufwärts – auch keine Option. Dann bin ich auf ein Youtubevideo gestoßen, in dem der Macher mit Hilfe eines Makroobjektivs und eines iPads Negative abfotografierte. Die ersten Versuche in diese Richtung waren auch mehr oder weniger bescheiden. Allerdings machte die Herangehensweise Sinn – und so kam eins zum anderen wie ihr im nächsten Abschnitt lesen könnt.
Kamera
Stativ mit Mittelstütze
Kabelauslöser
Funkauslöser Blitz
Makrobjektiv
Blitz
Lichttisch:
IKEA Box “Kuggis” (ca. 26 x 35 x 15 cm)
Milchglasplatte (ca. 30 x 40 cm)
Acrylglasplatte milchig (ca. 25 x 20 cm)
Glas aus einem Bilderrahmen (ca. 14 x 28 cm)
Weißes Gaffa Tape
Baumwollhandschuhe
Weicher Pinsel
Blasebalg
DIE HARDWARE
Ich nutze meine Nikon D810 für die Digitalisierung weil sie 36 MP hat und durch den Vollformatsensor größere Dateien auswirft. Ich will ja jedes noch so feine Detail festhalten – also das volle Programm.
Als Objektiv benutze ich das Samyang weil es erstens mein einziges Makroobjektiv ist und zweitens super scharf abbildet. Zudem ist der manuelle Fokus in diesem Fall wirklich hilfreich – benutzt aber in jedem Fall Liveview und die Zoomfunktion um den Fokus absolut korrekt zu setzen.
Die Box von Ikea dient als Lichtkasten. Auf den nachfolgenden Bildern ist es ein wenig zu erkennen – ich positioniere den Blitz samt Funkauslöser im Kasten, lege die große Milchglasplatte darüber und darauf die milchige Acrylglasplatte. Wieso dieser Aufwand? Nun – bei meinen ersten Versuchen ist mir aufgefallen, das die Glasplatte eine feine Struktur hat, die man später im Foto sieht. Die Acrylglasplatte hingegen ist völlig glatt und strukturlos. Das weiße Klebeband habe ich zum einen dafür benutzt, um das Klarglas an der Acrylglasplatte zu befestigen – fast wie ein Scharnier. Ein weiterer Streifen Tape dient der Ausrichtung des Negativstreifens. Im Prinzip klemme ich das Negativ zwischen milchigem Acryl (unten) und klarem Glas (oben) ein um ein Wölben zu vermeiden und immer den selben Abstand zum Objektiv zu haben.
Jetzt nur noch die Kamera aufs Stativ (Mittelsäule umdrehen und von unten ins Stativ einführen damit die Kamera nach unten zeigt). Darunter kommt dann der Lichtkasten. Nun stellt ihr die Höhe der Kamera so ein, das euer negatives Bild den größtmöglichen Teil des Bildes einnimmt. In Liveview könnt ihr wunderbar scharfstellen. Jetzt ist die Zeit für die Baumwollhandschuhe gekommen. Packt die Negative nie mit bloßen Fingern an – das Fett kann das Material angreifen oder Spuren hinterlassen. Mit dem Pinsel und dem Blasebalg entfernt ihr dann jeglichen Staub oder Flusen. Jetzt geht’s auch schon ans Fotografieren. Als Einstellungen habe ich folgendes benutzt: Auslösezeit 1/200sec, Blende 6.3, ISO 64, RAW und den Weißabgleich auf irgendwas (Hauptsache nicht Auto – das warum klären wir später). meinen Blitz habe ich auf 1/64tel Leistung abgefeuert – da müsst ihr einfach experimentieren und schauen, was euch das beste Belichtungsergebnis liefert. Benutzt auch entweder den Kabelauslöser oder die Self-Timer Funktion um Bewegungen der Kamera zu vermeiden. Bei 100mm Brennweite und im Makromodus sieht man jede noch so kleine Erschütterung im Bild. Wenn ihr das alles soweit geschafft habt, solltet ihr vernünftige Ergebnisse haben, mit denen man arbeiten kann.
Die Bearbeitung
Jetzt kommt der wirklich knifflige Teil der Übung: die Negative so zu bearbeiten, das der Orangestich vollständig verschwindet. Meine bisherige Erfahrung habe ich aus der Arbeit mit Schwarz-Weiß Film gewonnen – Farbfilm ist da etwas komplizierter. Hier rechts seht ihr ein unbearbeitetes Negativ. Ziemlich heftig, nicht wahr? Nun – im Folgenden beschreibe ich euch zwei Wege, mit denen ihr daraus ein tolles und farblich korrektes Positiv erzeugt. Der eine Ansatz kommt ausschließlich mit Lightroom aus und ist der schnellere aber auch ungenauere Weg. Der zweite baut auf Lightroom auf und endet dann in Photoshop. Im Zuge dieses Artikels habe ich eine Photoshop Aktion erstellt, die euch die meiste Arbeit abnimmt – aber mehr dazu am Ende des Artikels.
Lasst uns also mal schauen, wie wir unsere Negative ohne Plugins oder teurem Scanner zu Positiven bekommen. Kleiner Hinweis noch: ich arbeite mit Photoshop und Lightroom in englischer Sprache. Manche Begriffe sind mir deshalb im deutschen nicht bekannt – ich hoffe ihr könnt mir trotzdem folgen. Falls nicht – fragen!
Lösung 1: Lightroom
Als erstes importiert ihr euer digitalisiertes Negativ in Lightroom. Meine ersten Schritte waren die Anwendung der Objektivkorrektur und die Entfernung von etwaigen chromatischen Aberrationen. Zugeschnitten habe ich die Bilder auch noch in ein quadratisches Format. Danach schärfe ich die Bilder etwas. Bis hierher sind die Schritte gleich – auch für die 2. Variante der Bearbeitung.
Ein wichtiger Schritt ist die Anpassung des Weißabgleichs. Hier habe ich diverse Versuche mit den Einstellungen "Wie Aufnahme", "Blitz" und "Auto" gemacht und die Bilder unterschiedlich vorbereitet. Schaut euch mal die drei Ergebnisse an.
Die Negative sehen ziemlich unterschiedlich aus – vor allem die Einstellung “Auto” in der Mitte sticht hervor. Nach vielem Hin und Her habe ich festgestellt, das “Auto” die besten Ergebnisse in der weiteren Bearbeitung liefert. Rechts seht ihr auch die drei Positivbilder – jeweils mit einer anderen Weißabgleichseinstellung bearbeitet.
Ihr seht – das mittlere Bild sieht am natürlichsten aus. Nur vom Ansehen der Negative, kann man also wenig Rückschlüsse auf die Qualität der Farbkonvertierung ziehen. Ich habe allerdings diverse Motive getestet und bin immer auf dasselbe Ergebnis gekommen: “Auto” als Einstellung ist die beste Wahl. Zudem werden wir nachher sehen, das man auch nach der Konvertierung noch feinjustieren kann. Aber nun erstmal zur Eigentlichen Konvertierung des Negativs in ein Positiv.
In Photoshop ist das relativ einfach: Ebene auswählen, Strg + I drücken und das Bild wird invertiert ( auch wenn das Ergebnis bescheiden aussieht). In Lightroom geht das über einen Umweg auch. Wenn ihr die Tonkurve (Punktkurve) öffnet und den Schwarzpunkt ganz nach oben und den Weißpunkt ganz nach unten zieht, habt ihr dasselbe Ergebnis. Schaut euch einfach das Bild rechts an, dann wird klar, was ich meine. Somit ist dies nicht der richtige Weg.
Ein weiterer Blick ins Internet und ein informatives Youtube Video hat mich dann einen Schritt weiter gebracht. Ihr müsst den RGB Kanal in Ruhe lassen und euch die einzelnen Farbkanäle vornehmen. Also nochmal die Tonkurve zurücksetzen und in einen Kanal gehen. Egal welcher Kanal es ist – ihr seht im Hintergrund der Tonkurve immer ein Histogramm des dementsprechenden Kanals. Dieses Histogramm wird jetzt euer Freund. Nehmt den linken unteren Anfasser des Farbkanals und schiebt ihn a.) vertikal ganz nach oben und b.) horizontal bis zum erkennbaren Beginn des dunkelsten Punktes im Histogramm. Dasselbe nur umgedreht macht ihr mit dem rechten oberen Anfasser. Das hört sich kompliziert an, aber auf dem Bild rechts sollte es klar werden. Das wiedeholen wir für jeden Kanal. Mit dieser Aktion haben wir jeweils für Rot, Grün und Blau die Schwarz- und Weißpunkte festgelegt. Jetzt fehlen nur noch die Mitten oder der Graupunkt des jeweiligen Kanals.
Ihr seht sicher diese graue, gestrichelte Diagonale die von unten links nach oben rechts geht und die ursprüngliche Tonwertkurve darstellt. Diese ist jetzt eure Führung für das Hinzufügen des Graupunktes. Wichtig ist das ihr diesen dritten Punkt auf der Tonwertkurve erstellt. Dieser muss horizontal zentriert zwischen Schwarz- und Weißpunkt liegen und vertikal auf der gestrichelten Diagonalen liegen. Hier mal das Bild zum leichteren Verständnis.
Da das Fenster der Tonwertkurve in Lightroom nicht vergößert werden kann, ist das zugegebenermaßen eine ziemlich mühsame Angelegenheit. Aber man bekommt dadurch brauchbare Ergebnisse. Nach diesen Schritten ist zu beachten, dass sich die Regler wie z.B. Belichtung, Schatten, Lichter usw. genau entgegengesetzt verhalten wie ihr es normalerweise gewohnt seid. Das liegt daran, dass ihr die Tonwertkurve invertiert habt. Ich behelfe mir hier immer eines kleinen Tricks. Wenn ihr das Bild als TIF exportiert und wieder in Lightroom importiert, könnt ihr die Regler wie gewohnt verwenden. Vor dem Export würde ich allerdings noch empfehlen, eventuell die Lichter etwas herunterzunehmen (Schattenregler nach rechts) um ein Clipping zu vermeiden. Auch könnt ihr vor dem Export mit dem Temperaturregler eventuelle Farbstiche neutralisieren (beachtet das auch die Temperatur- und die Tönungsregler invertiert sind – in Richtung blau wird das Bild wärmer und in Richtung gelb kühler).
Somit wären wir auch schon am Ende der Bearbeitung in Lightroom – ihr seht, dass man auf Umwegen durchaus ein solides Bild erhält, welches nun noch final bearbeitet werden kann. Beim heutigen Testen, ist mir aufgefallen, das bei beiden Methoden die subjektive Empfindung und der persönliche Geschmack eine große Rolle spielen. Das Bild das ich hier verwende ist nicht von mir – Mehrdad hat es geschossen und ich hatte keine Ahnung wie es in Realität aussah weil ich kein Referenzbild hatte. Ich musste mich da auf meine Erfahrung und meinen Geschmack verlassen.
Lösung 2: Photoshop
Jetzt wird es zwar etwas komplizierter ABER – das ganze geht natürlich etwas komfortabler und aufwändiger in Photoshop. Natürlich hätte man den selben Lösungsansatz mit den Kurven auch in Photoshop nachbilden können – mit Sicherheit auch etwas genauer. Trotzdem wollte ich versuchen, eine zweite Lösung zu finden. Darauf gebracht hat mich ein älteres Video von Aaron Nace – dem Photoshop-Gott und Chef von Phlearn (wer seinen Youtubekanal nicht kennt, sollte ihn definitiv abbonieren!). In diesem Video beschreibt er eine Möglichkeit, Farbstiche aus Bildern zu entfernen indem man mit komplementären Farben arbeitet. Lustigerweise habe ich mir relativ spät im Zuge meiner Versuche heute, das Video nochmal angesehen und festgestellt, das ich die Technik total anders angewendet habe als er – aber dennoch den gewünschten Effekt erzielen konnte.
Ich werde bei diesem Beispiel nicht ins Detail gehen da diese Methode aus ca. 30 Schritten besteht aber hier kurz einige Infos zum Lösungsweg:
Das in Lightroom vorbereitete Negativ (wie oben schon beschrieben) wird in Photoshop geöffnet, die Hintergrundebene dupliziert und invertiert. Das bescheidene Ergebnis haben wir oben schon gesehen. Wenn man nun diese invertierte Ebene dupliziert und auf Filter > Weichzeichnungsfilter > Durchschnitt (Average im englischen) klickt, dann erhält man eine Farbfläche. Diese Farbfläche stellt den farblichen Durchschnitt der usprünglichen Ebene dar. Da das Ausgangsbild sehr blau war, bekommen wir folgerichtig einen Blauton als Durchschnitt. Invertiere ich nun diese Farbebene, erhalte ich eher einen Ton in Richtung Altrosa – eben die direkte Komplementärfarbe zu unserem Blau. Ändert man nun den Ebenenmodus von “Normal” auf “Hartes Licht” (Hard Light) oder “Lineares Licht (Linear Light), dann stellt man fest, dass das Bild schon sehr viel an Farbstich verloren hat und die ursprünglichen Farben hervortreten. Diesen Prozess muss man einige Male wiederholen indem man eine Ebene durch Kopie erzeugt (Strg + Alt + Shift + E), diese wieder dupliziert, den Durchschnitt berechnen lässt und die Farbebene invertiert und den Ebenenmodus in “Vivid Light” ändert.
Nach 3 oder 4 dieser Schrittfolgen, kommen wir einem neutralen Bild relativ nahe. Auf dem Bild unten sieht man noch zwei Einstellungsebenen (Tonwertkorrekturen). Die erste bringt die Kontraste ins Bild in dem schwarz und weiß leicht geclippt werden. Mit der zweiten definieren wir den Schwarz- und Graupunkt im Bild und bekommen so das finale Ergebnis hin.
Mehrdad und ich waren nach diesem Ergebnis ziemlich beeindruckt, was man mit der richtigen Technik alles hinbekommt.
Wenn ihr also nächstes Mal vor der scheinbar unlösbaren Aufgabe steht, Farbnegative digitalisieren zu müssen, hoffe ich, dass ich euch mit diesem Artikel ein paar Tips geben konnte, wie ihr zu guten Ergebnissen kommt. Den Vergleich zum professionellen Scan oder einem kostenpflichtigen Plugin konnte ich nicht ziehen aber letztendlich kommt es doch am Ende immer auf den persönlichen Geschmack an. Wenn ich eines Tages Mittelformatfilm verwende, weiß ich zumindest, das ich ganz sicher diese Art der Digitalisierung wählen werde. Ich mag den Look und ich weiß das ich mit meinen Mitteln Ergebnisse erzielen kann, die ich selbst veröffentlichen würde. Wenn ihr zu diesem Thema Fragen oder Ideen habt, dann lasst mir doch einfach einen Kommentar da!
Zu guter letzt noch der Hinweis auf die Aktion. Ich habe sämtliche Schritte vom in Lightroom vorbereiteten Bild welches in Photoshop geöffnet ist bis hin zum finalen Positiv automatisiert. Die Aktion ist schnell und erfordert nur zwei Mal eure Eingabe: Beim Festlegen der Schwarz- und Weißpunkte und beim Definieren des Schwarz- und Graupunktes mit der Pipette in der Tonwertkorrektur. Beide Male erscheint eine Meldung mit den Anweisungen für den folgenden Schritt. Wenn ihr wollt, könnt ihr euch die Aktion für einen Unkostenbeitrag von 5 € herunterladen. Sie ist kompatibel mit Photoshop CC – sollte aber auch in früheren Versionen laufen.
Teile diesen Artikel